Willkommen
zu PSICal, so nennt sich der neue Online-Terminplaner und -Kalender der PSI.
In den letzten 6 bis 9 Monaten wurde dieser Kalender, der die Organisation von
allgemeinen Schulveranstalltungen bis hin zur eigenen Grillparty vereinfachen soll,
von uns (Andre Ranft,
Marcel Werner und
Andreas Horn)
in Form eines Projektes im Informatikunterricht der 12. bzw. 13 Klasse bei Hr. Hecker erstellt.
In den folgenden Abschnitten werden die Grundfunktionen unseres Kalenders kurz erläutert und erklärt.
Was ist wo und für was ist es gut?!
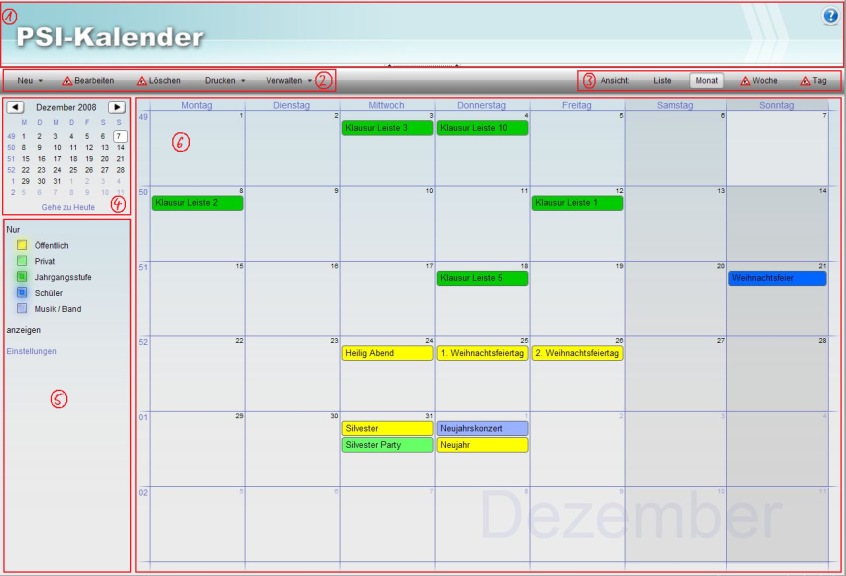
(Zum Vergrößern/Verkleinern bitte auf das Bild klicken!)
- Titel- und Informationsleiste
- Hauptmenü
- Ansichtsmenü
- Übersichtskalender
- Filterauswahl
- Kalenderansicht
1. Titel- und Informationsleiste
Hier erfahren Sie von Neuigkeiten rund um den Kalender oder zu wichtigen Ereignissen.
In der rechten, oberen Ecke der Informationsleiste befindet sich ein Icon, das
zur Hilfe führt, wo Sie einige FAQs und dieses Dokument finden. Im Hilfebreich
haben Sie auch die Möglichkeit uns Fragen zum Kalender zu stellen, falls mal
etwas nicht funktioniert etc.
Durch einen Klick auf den Button in der Mitte unter der Informationsleiste kann
diese auf Wunsch ausgeblendet werden.
2. Hauptmenü
Im Hauptmenü finden Sie Zugang zu fast allen Funktionen die PSICal bietet.
Neu:
Termin Mit dieser Schaltfläche können Sie einen neuen Termin an dem gerade markierten Tag (hell hinterlegt) hinzufügen. Alternativ können Sie auch auf einen Tag in der Kalenderansicht doppelklicken. Filter Hier gelangen Sie zu einem Dialog der es ihnen ermöglicht einen neuen Filter anzulegen.
Die grundliegende Funktion eines Filters besteht darin, die Sichtbarkeit für Termine in dem selben Filter zu regeln.Personengruppe Hier gelangen Sie zu einem Dialog der es ihnen ermöglicht eine neue Personengruppe einzurichten (nicht zu verwechseln mit Filtern!!!).
Die Idee hinter den Personengruppen liegt darin, schnell und komfortabel Personen auswählen zu können, denen man (öffters) Benachrichtigungen zu einem Termin schicken will.Ordner Hier können Sie einen neuen Ordner erstellen um ihre Termine besser und übersichtlicher zu organisieren. Es können beliebig viele Ordner und Unterordner erstellt werden.
Bearbeiten:
Sofern Sie einen Termin durch einen Klick ausgewählt haben (ausgewählte Termine haben einen dickeren Rand) können Sie mit dieser Schaltfläche zum Bearbeiten-Dialog kommen. Alternativ können Sie auch rechts auf einen Termin klicken und im Kontextmenü "Bearbeiten" auswählen.
Löschen:
Hiermit können Sie den ausgewählten Termin löschen. Alternativ können Sie auch rechts auf einen Termin klicken und im Kontextmenü "Löschen" auswählen.
Drucken:
Termin Druckt den ausgewählten Termin. Alternativ können Sie rechts auf einen Termin klicken und im Kontextmenü "Drucken" auswählen. Aktuelle Anzeige Druckt die gerade angezeigte Kalenderansicht. Jahresübersicht Druckt eine Übersicht über das gesamte Jahr in dem Sie sich gerade befinden. Möglicherweise müssen Sie jedoch zu vor in ihrem Browser den Querformatdruck einstellen, denn die Jahresansicht ist für 2 DIN A4 Seiten im Querformat optimiert. Schuljahres Übersicht Bezweckt das Selbe wie "Jahresübersicht", jedoch wird eine Übersicht über das aktuelle Schuljahr gedruckt. Benutzerdefinierte Übersicht Hier können Sie selbst 2 Daten eingeben, zwischen denen Sie alle Termine ausdrucken möchten, deren Filter gerade aktiv sind. Dieser Ausdruck besteht jedoch ausschließlich aus einer Listenansicht.
Verwalten:
Termine und Ordner Hier gelangen Sie in ein Fenster, das von der Bedinung her dem Windows-Explorer ähnelt, Sie können hier auf alle ihre Termine zugreifen und sie ändern oder löschen. Filter In diesem Fenster können Sie ihre Filter ausblenden, bearbeiten oder löschen.
Sie erreichen dieses Fenster auch in dem Sie unter den Filtern auf "Einstellungen" klicken.Personengruppen Hier können Sie ihre Personengruppen bearbeiten oder löschen.
3. Ansichtsmenü
Im Ansichtsmenü können Sie zwischen 3 verschiedenen Ansichten in 2 Modi wählen.
Durch einen Klick auf "Monat", "Woche" oder "Tag" können Sie die Ansichten wechseln.
Desweitern können Sie wählen ob Sie die Termine im ausgewählten Zeitraum
wie in einem herkömlichen Kalender oder in einer Liste, sortiert nach Datum und
Uhrzeit, angezeigt bekommen möchten.
4. Übersichtskalender
Der Übersichtskalender erleichtert Ihnen die Navigation zu bestimmten Daten.
Durch das anklicken eines Tages wird die Ansicht auf den entsprechenden Tag angepasst.
Die Schaltfläche "Gehe zu Heute" dient dazu, zum heutigen Tag zurück zu kehren.
5. Filterauswahl
Hier können Sie durch de- und aktivieren auswählen, welche Filter Sie in der Kalenderansicht angezeigt bekommen möchten und welche nicht. Wenn Sie einen Filter dauerhaft ausblenden möchten müssen Sie ihn in den "Filtereinstellungen" deaktivieren.
6. Kalenderansicht
Dies ist das Kernstück unseres Kalenders. Hier werden alle Termine angezeigt,
die sich in den Filtern befinden, die Sie als aktiv markiert haben.
Wenn Sie auf einen Termin rechtsklicken gelangen Sie in ein Kontextmenü, das
Ihnen umfangreiche Möglichkeiten gibt, was Sie mit dem Termin machen möchten.
zurück zum FAQ-Index
zurück zu PSICal